How To Print 7x5 Photos From Iphone
It may be super easy to just keep all of your photos on the best iPhone or iPad thanks to the Photos app, but sometimes there are moments that you just need to share with others. When you want to share a photo with friends or family, you can do so individually or as a batch. And heck, if you have one of the greatest AirPrint printers, you can even print them out and display them in a nice frame. The best part? You can do all of this right from the Photos app! Here's everything you need to know on how to print and share from the Photos app on iPhone and iPad.
Share and print from the Photos app:
- How to share individual photos
- How to share multiple photos
- How to print photos
How to share individual photos from the Photos app on iPhone
Is there one particular photo that you absolutely love and know a family member or friend would greatly appreciate it too? Then you should share it with them! Here's how to share a single image on your iPhone and iPad through the Photos app.
- Launch Photos on your iPhone or iPad.
- Locate the photo or video that you want to share.
-
Tap the photo or video to view it.
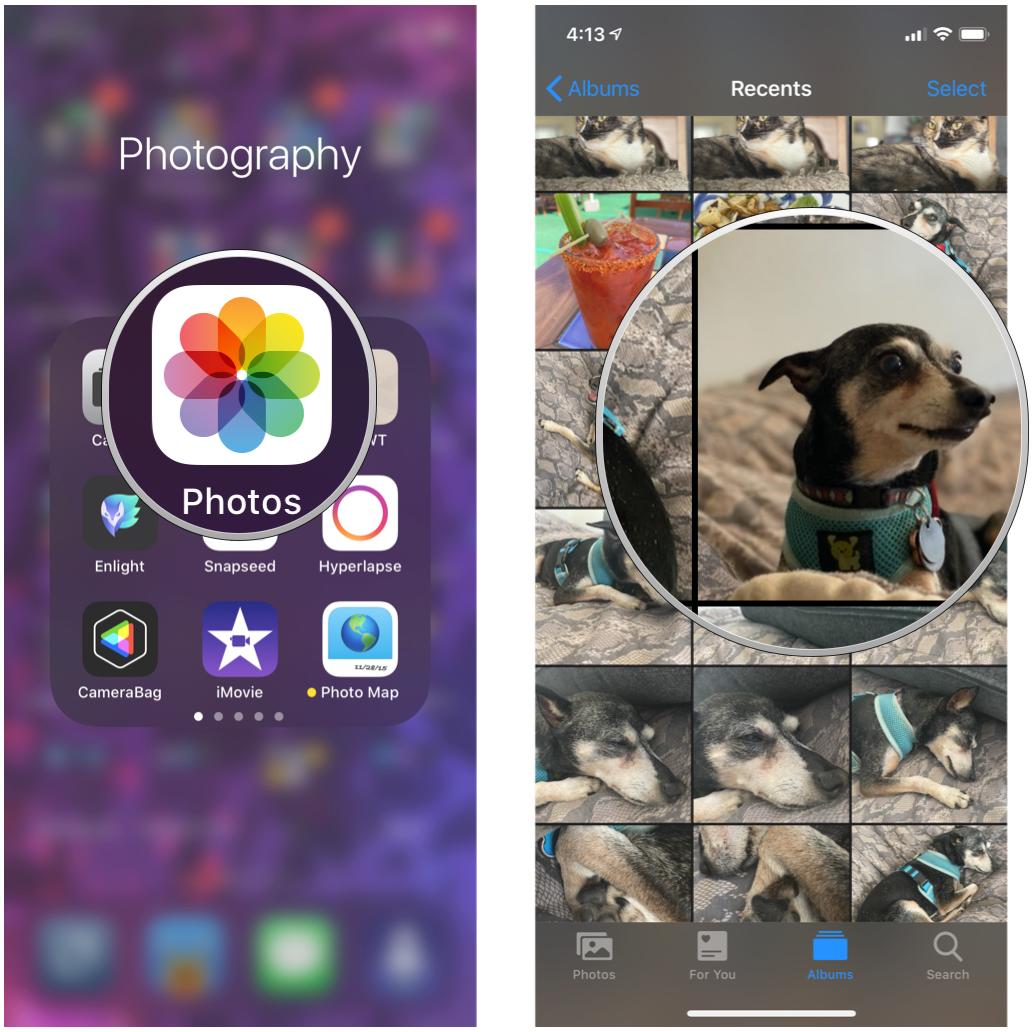 Source: iMore
Source: iMore - Tap the Share button in the bottom left corner.
-
Tap the share method that you prefer.
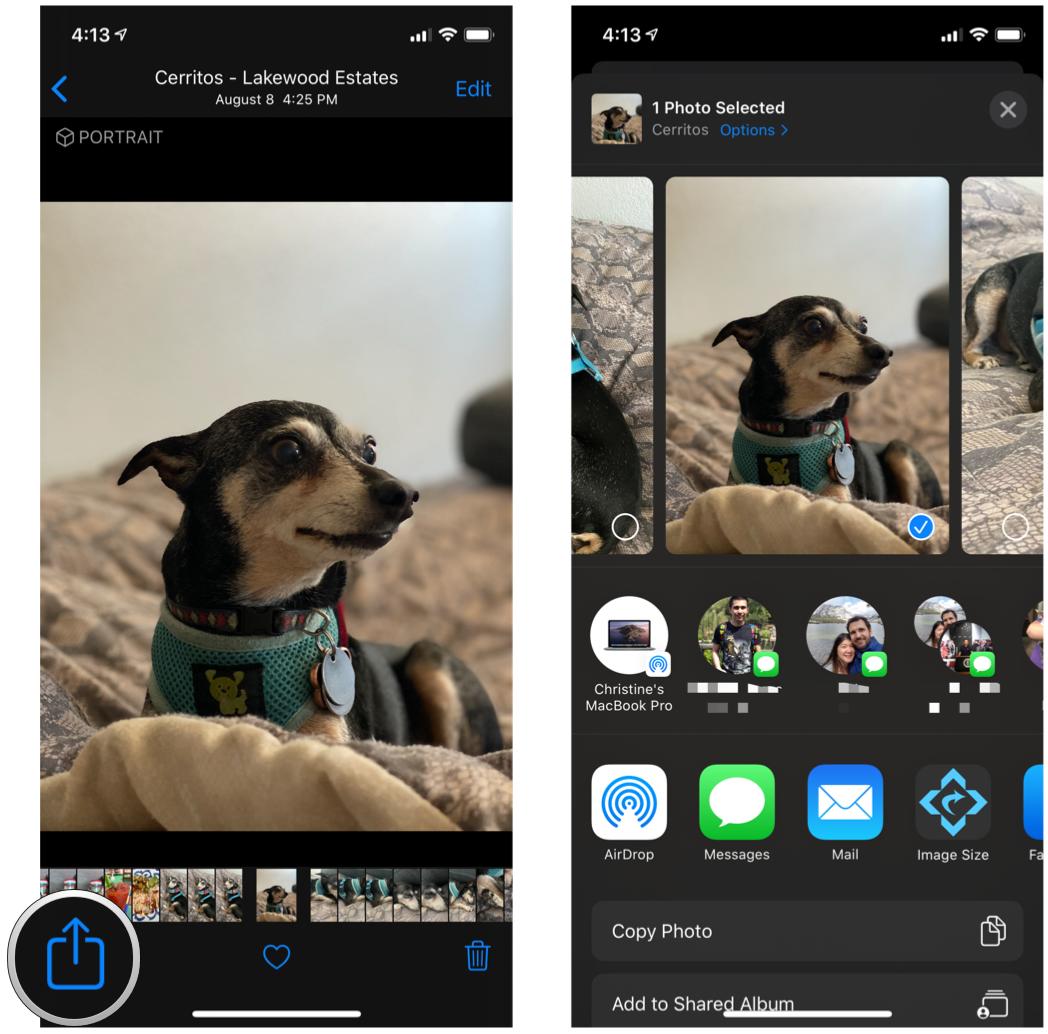 Source: iMore
Source: iMore
The Share Sheet has three sections, represented by rows. The first row has your frequently contacted contacts, including those from apps like Facebook Messenger and even Discord. The second contains your app extensions, allowing you to share your image directly through an app that you've installed on your device. The third section, which is more like a list, has all of the action extensions, which let you do other things in the Photos app, such as adding to an album or setting an image as a wallpaper.
You can customize what appears in the actions extension section by scrolling all the way to the bottom and tapping Edit Actions. From here, you can add or remove actions as you see fit.
How to share multiple photos from the Photos app on iPhone
Have more than one photo or video that you want to share? No problem! Just like an individual image, you can share multiple photos and videos in just a few taps.
- Launch Photos on your iPhone or iPad.
- Tap the Albums tab if you aren't already there.
- Tap on the album that has the media you want to share.
- Tap Select in the upper right corner.
-
Tap the photos and videos that you want to share.
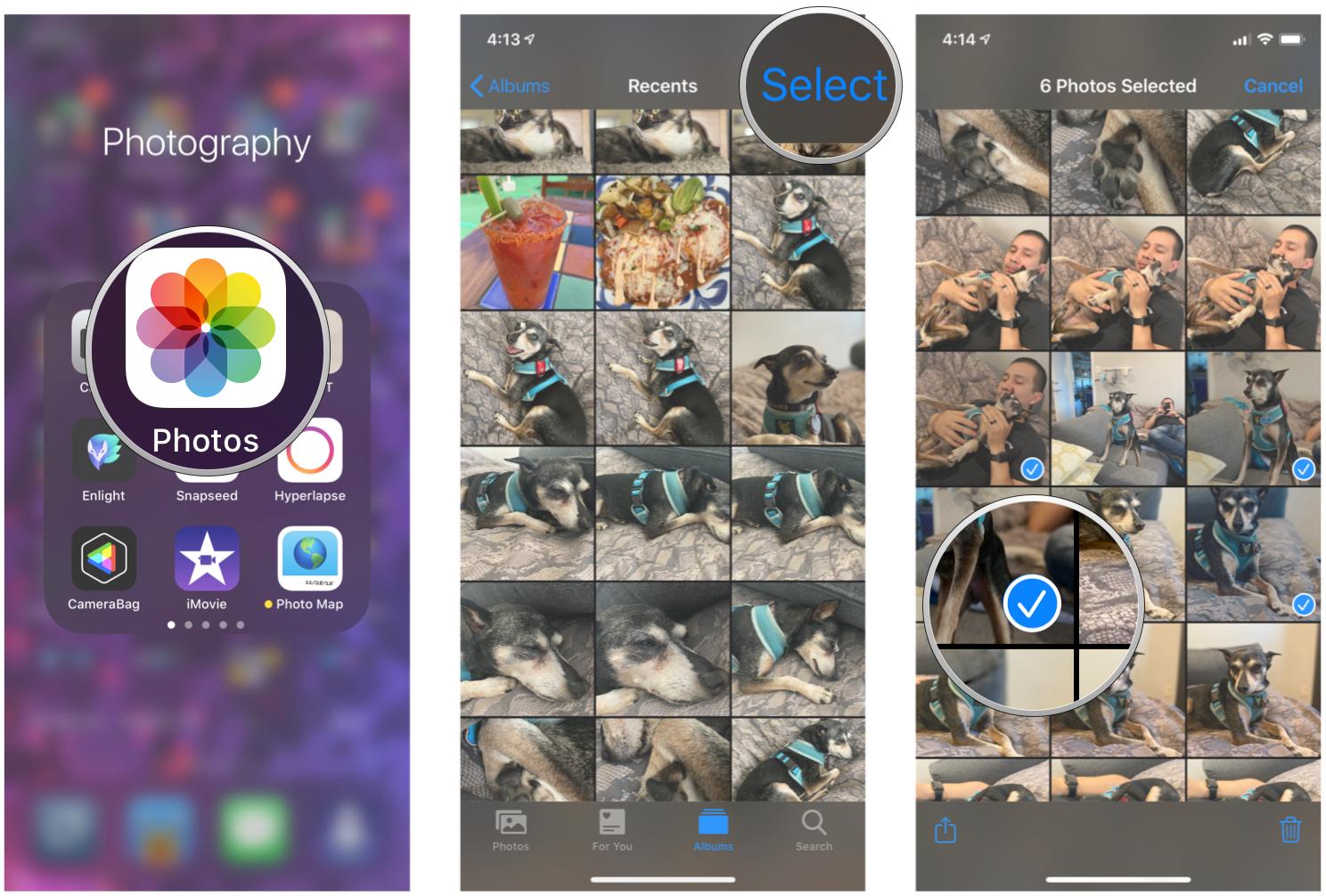 Source: iMore
Source: iMore - Tap the Share button in the bottom left corner.
-
Tap the share method that you prefer.
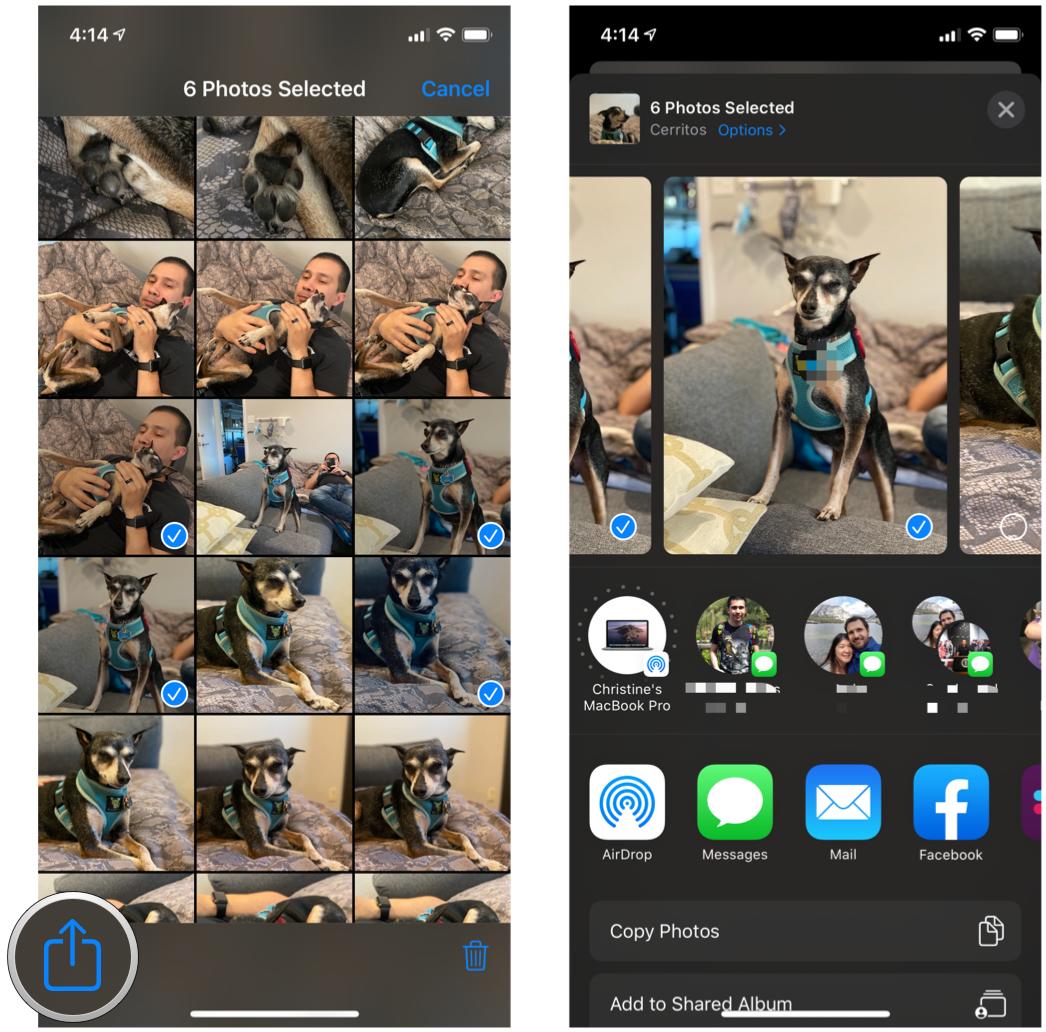 Source: iMore
Source: iMore
How to print photos from the Photos app on iPhone
If you have a compatible AirPrint printer, then you can print your photos directly with AirPrint from your iPhone or iPad! Here's how.
- Launch Photos on your iPhone or iPad.
-
Find the photo that you want to print out.
 Source: iMore
Source: iMore - Tap the Share button.
- Scroll down and tap Print. If you have a compatible printer, the Print Screen appears.
-
Tap Select Printer and select your printer.
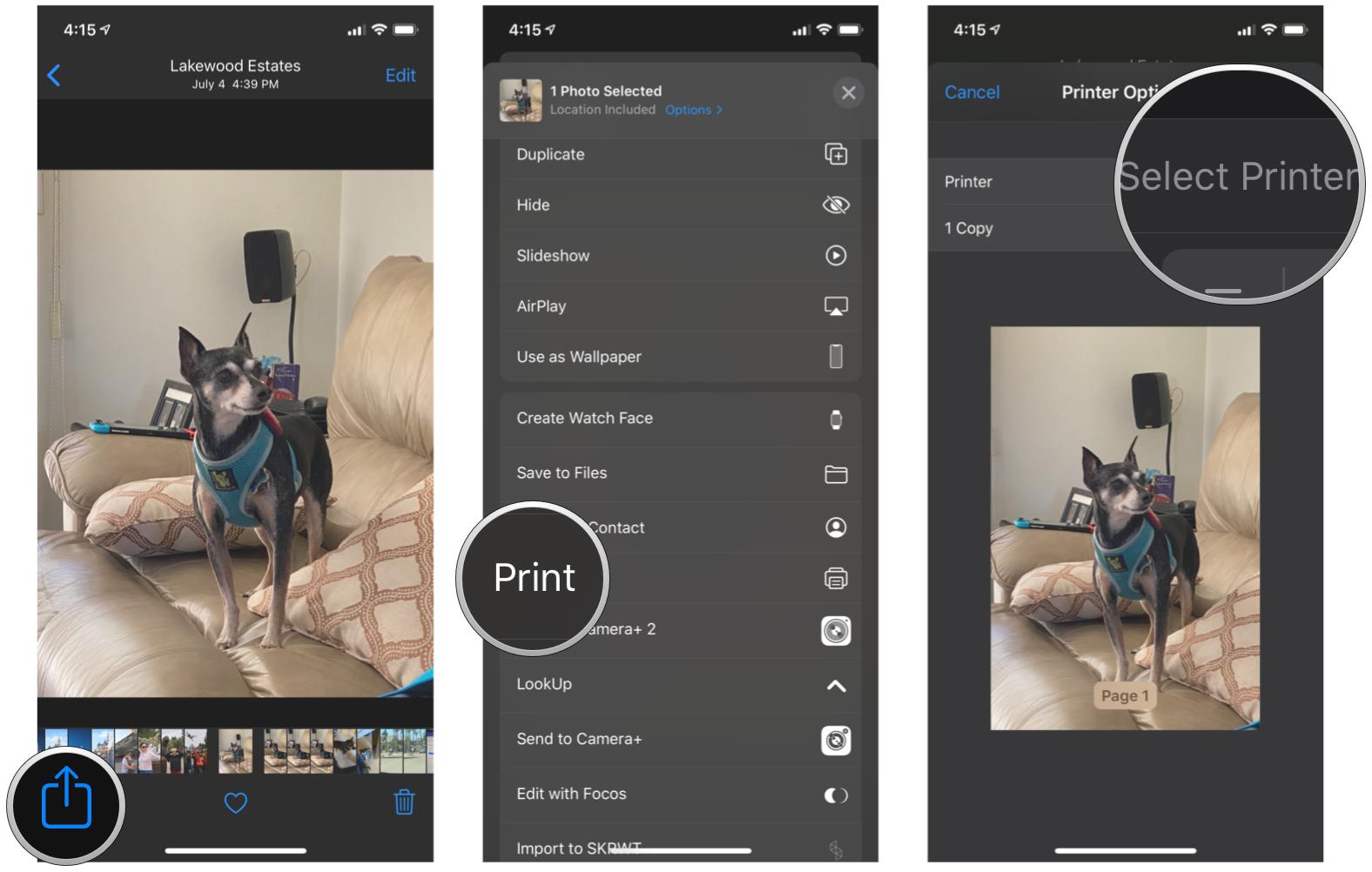 Source: iMore
Source: iMore - Tap the + or - buttons to adjust the number of copies to print.
- Tap Options to customize whether it's in color or black & white, as well as choose paper size.
-
Tap Print.
 Source: iMore
Source: iMore
Of course, printing out photos works best when you have proper photo printer, so make sure you have some high quality photo paper for those prints.
Questions about printing and sharing from Photos?
When it comes down to how to print and share from the Photos app on iPhone, it's easy-peasy! Everything can be done in just a few taps. If you need an AirPrint printer, make sure to check out what the best AirPrint printers are in the market currently.
Still, have questions about how to print and share from the Photos app on iPhone? Drop them in the comments!
Updated March 2021: These are still the steps for sharing and printing photos in iOS.

From the Editor's desk
Nintendo recap: The Game Awards snubs big titles and the GTA Trilogy sucks
Several things happened this week including The Game Awards nominees being revealed and several Nintendo games getting snubbed once again. In other Nintendo news, Switch is a hot holiday item, the GTA Trilogy Definitive Edition is a hot mess, Twitch came to the eShop, Pokémon released, and more.
How To Print 7x5 Photos From Iphone
Source: https://www.imore.com/how-share-print-photos-videos-iphone-and-ipad
Posted by: robertsonspegraidn.blogspot.com








0 Response to "How To Print 7x5 Photos From Iphone"
Post a Comment